Änderungsstand: 2020-07-09
Wer WordPress mit SSL und mit Zugriff von Aussen einrichten möchte, sollte bitte diesen Guide nehmen, da sich einige Sachen anders verhalten.
Ich werde in diesem Guide WordPress mit einer externen MySQL-Datenbank betreiben. Das Ganze nur intern erreichbar. Es sind 2 Schritte im Vorfeld nötig. Installation des MariaDB-Docker und des phpMyAdmin-Docker inkl. Vorkonfiguration der Datenbank.
Wenn noch nicht geschehen, installiere ich MariaDB-Docker. Hier steht beschrieben, wie das funktioniert. Anschließend phpMyAdmin, um eine Datenbank zu erstellen.
Datenbankerstellung für WordPress:
in phpMyAdmin einloggen,
Login mit root und das Passwort, welches im MariaDB-Docker und im phpMyAdmin-Docker angegeben wurde. !
Phpmyadmin startet und knallt uns prompt einen kleinen Warnhinweis um die Ohren, wenn es zum ersten Mal gestartet wurde.. Doch das ist normal.

Einfach auf „Finden Sie heraus, warum“ klicken

Und jetzt auf „anlegen“ klicken – Fertig. Es erscheinen ganz viele „OK’s“.
Dann auf Datenbanken (oberes Menufeld) klicken, einen Datenbanknamen im Eingabefeld eintragen (wordpress) und utf8_general_ci und auf „Anlegen“ klicken.

Jetzt im linken Menu auf „Neu“ und im oberen Menu auf „Benutzerkonten“ klicken. Nun auf „Neu – Benutzerkonto hinzufügen“
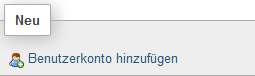
Benutzername und Passwort angeben. Hostname gebe ich mit % an. Authentifizierung ist „Native MYSQL.Authentifizierung“.
Jetzt ganz runter scrollen und auf „OK“ klicken. Alles was mit „Globale Rechte“ zu tun hat, bleibt bitte AUS! Auch Datenbank für Benutzerrechte lassen wir unberührt.
Jetzt legen wir noch für unseren soeben erstellten Benutzer die Datenbankrechte an. Links im Menu auf „Neu“ und oben im Menu auf „Benutzerkonten“. Jetzt an den soeben erstellten Benutzernamen „Rechte ändern“ klicken, oben, in der zweiten Reihe, den Reiter „Datenbank“ wählen, im Auswahlmenu „wordpress“ selektieren und OK. Jetzt bei „Datenbankspezifife Rechte“ – „Alle auswählen“ und OK.
Soeben wurde eine Datenbank für wordpress erstellt, mit einem Benutzer, der NUR Rechte für die Datenbank wordpress besitzt. Was wir heute nicht alles lernen 🙂
Wenn fertig, kann das phpmadmin-Fenster geschlossen werden. Die Datenbank für WordPress wurde erstellt.
Optional: Jetzt könnte man einen Freigabeordner in Unraid anlegen. Das wird aber normal nicht benötigt, da dieser Docker alles in strukturierten Verzeichnissen unter appdata hinterlegt.
Installieren wir nun WordPress.
- „Apps“
- Im Suchfeld wordpress eingeben
- WordPress (wordpress) auf Download-Symbol klicken
- Gewünschte Einstellungen tätigen
- Container Port: 8082
- WORDPRESS_DB_HOST: 192.168.252.52:3306 (Server-IP:3306)
- WORDPRESS_DB_USER: Benutzername (wie in der Datenbank erstellt)
- WORDPRESS_DB_PASSWORT: Passwort des Benutzers (wie in der Datenbank erstellt)
- „Apply“
Wenn fertig heruntergeladen,
- „Done“ klicken
- „Docker“
- Autostart „ON“
Aufruf im Browser: IP-Adresse:8082
WordPress kann nun eingerichtet werden.
Du muss angemeldet sein, um einen Kommentar zu veröffentlichen.